アメリカ・フロリダにあるウォルト・ディズニー・ワールドでは、アトラクションの待ち時間や、ショーの公演時間が確認できる、公式アプリ「My Disney Experience」が提供されています。

©Disney
今回は、持っておくと便利な公式アプリについて、インストールのやり方と使い方をご紹介します。
目次
- 日本からだとインストールできない?
- AndroidはAPKファイルを使ってインストール
- iOSはApple IDの設定を変更してインストール
- もしインストールできない場合は…
- 日本のディズニー・アカウントでもログインできる!
- 新しくアカウントを登録する方法は?
- どんなことができるの?
- 公式アプリで時間の節約を!
- こちらの記事もおすすめ
日本からだとインストールできない?
日本のPlayストアやApp Storeの場合、ウォルト・ディズニー・ワールドの公式アプリをインストールすることはできません。これはインストールできる国・地域に、制限がかかっているためです。
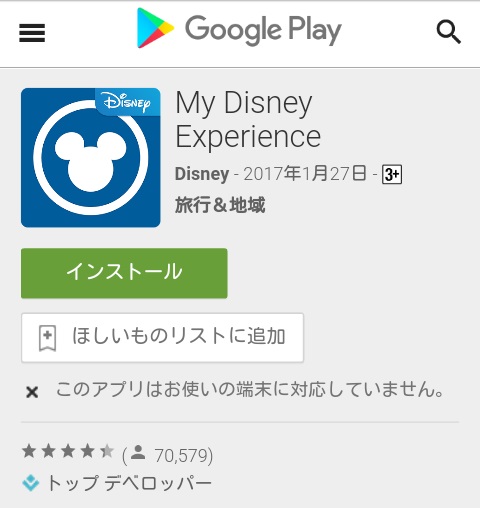
日本の「Playストア」の画面。そのままだとダウンロードすることはできない。
そのため、公式アプリをインストールするためには、スマートフォンの設定を変えなくてはいけません。
AndroidはAPKファイルを使ってインストール
Androidの場合、「APKファイル」というファイルを使ってインストールします。APKファイルとは、ファイル形式の一つで、Andoroidのアプリを入れておくためのものです。
「APKPure」というウェブサイトを開くと、公式アプリのAPKファイルをダウンロードするページが出てきます。
ここで、画面にある「Download APK」をタップします。

次に「端末に悪影響を与える可能性があります」というメッセージが出てきます。

右下にある「OK」をタップすると、ダウンロードが始まります。
もしここで「インストールはブロックされました」というメッセージが出たときには、右下の「設定」をタップしましょう。
セキュリティの「提供元不明アプリ」のインストールが許可されていないと、ファイルをダウンロードすることはできません。「提供元不明アプリ」をタップすると警告メッセージが出ますが、そのまま「OK」をタップしましょう。インストールが終わった後に、設定を元に戻すのを忘れないようにしてください。
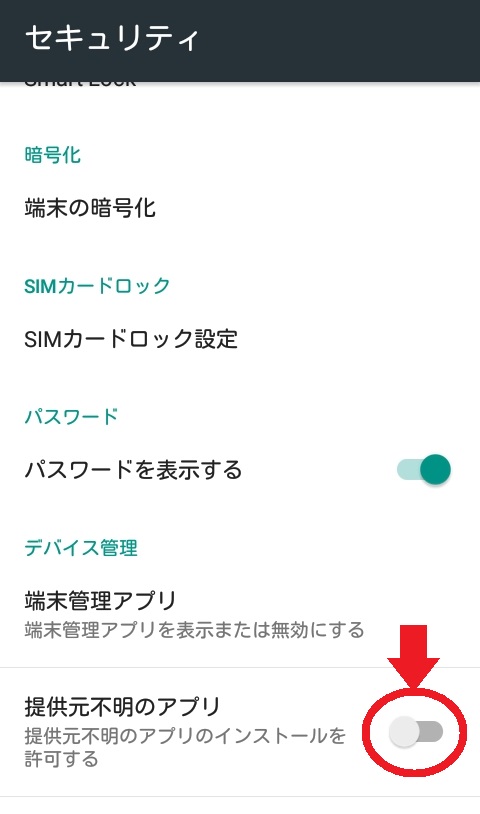
アプリのダウンロードが終わったら、メッセージの「開く」をタップして、インストール画面を開きます。「次へ」「インストール」を順番にタップしていけば、インストールは完了です。
iOSはApple IDの設定を変更してインストール
次にiOSのインストールのやり方を見ていくことにしましょう。iOSの場合、一番簡単なのは、Apple IDの国・地域設定を変更してインストールする方法です。
ホーム画面から「設定」「iTunes & App Store」の順番にタップします。
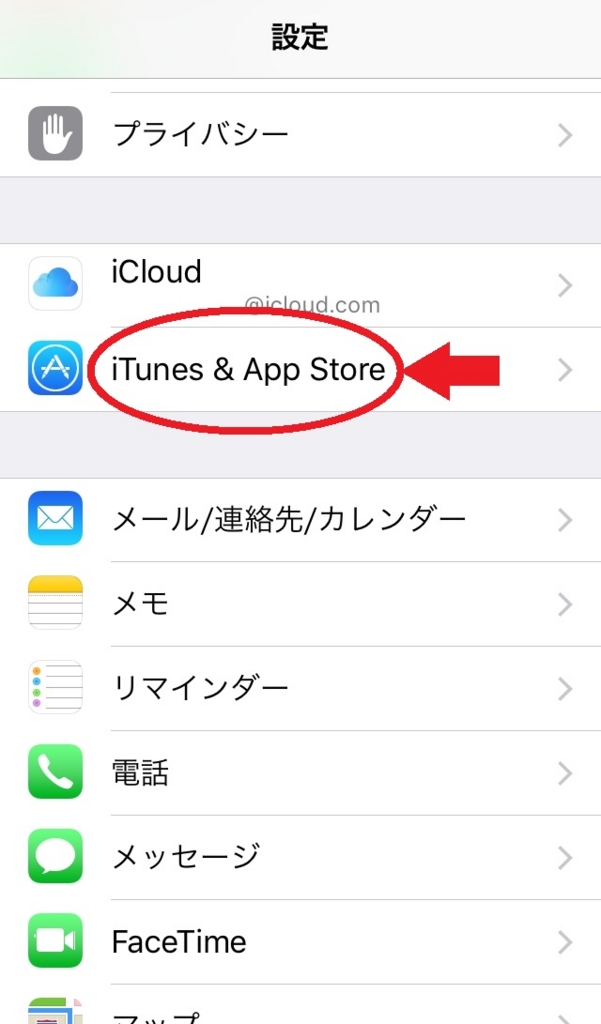
ここでサインイン済みのApple IDが表示されますので、そこをタップします。
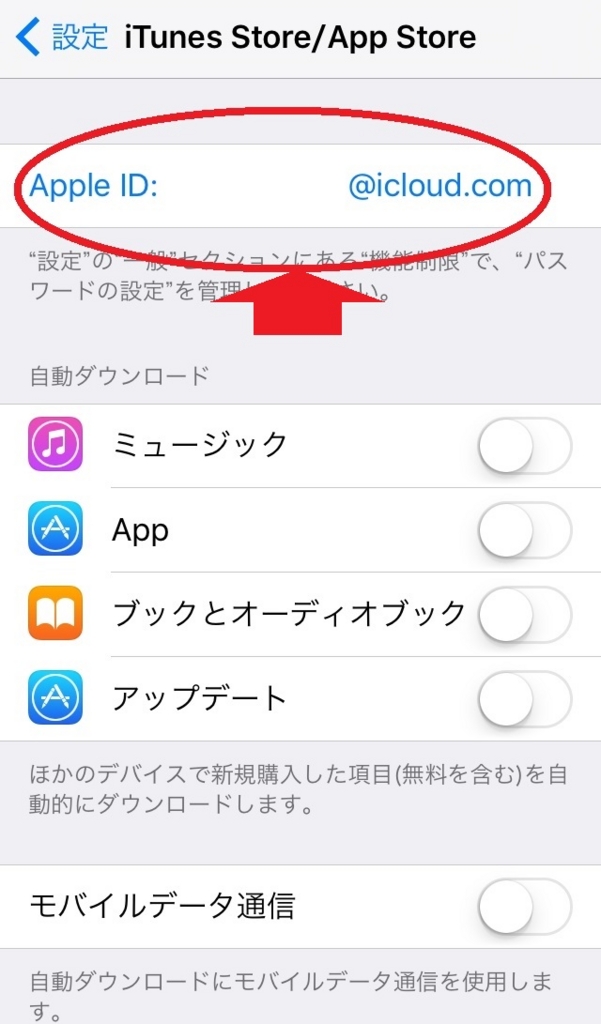
もしApple IDが表示されない場合や、Apple IDを持っていない場合は、公式ウェブサイトから登録しましょう。
「Apple IDを表示」をタップします。

「国または地域名」をタップします。もう一度「国または地域を変更」が表示されますので、タップします。
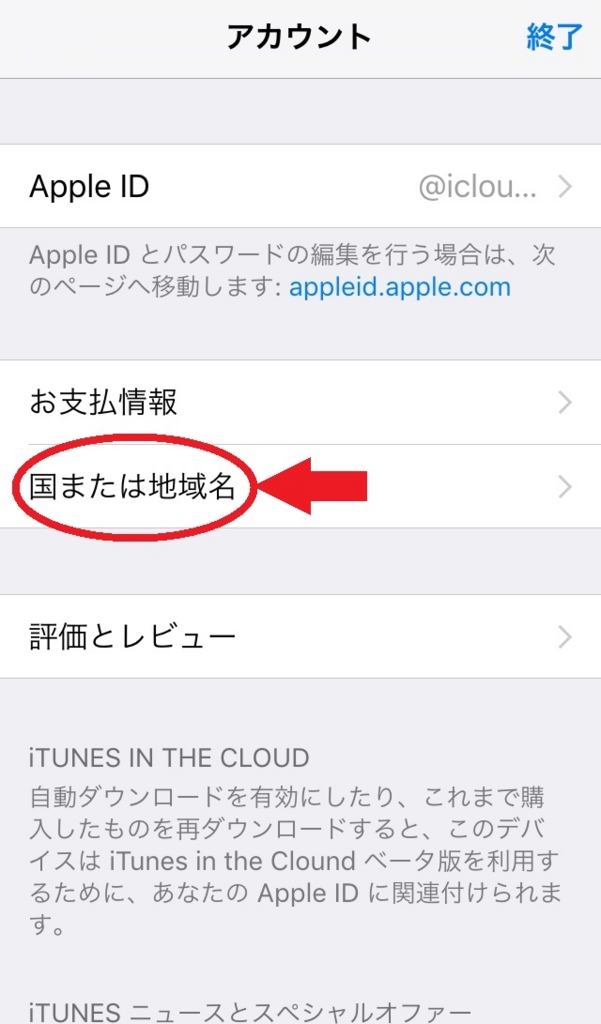
たくさんの国・地域名が表示されますが、その中から「Canada」を選んで、下の「Next」をタップします。
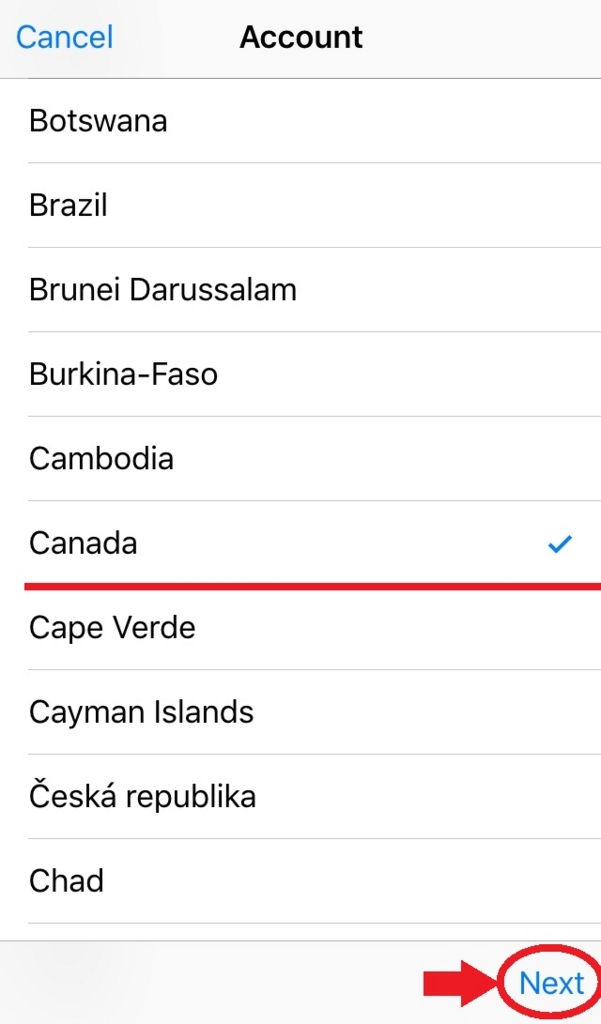
ここからは英語の画面に切り替わります。
右下にある「Agree(同意)」をタップして、確認画面でもう一度「Agree」をタップしましょう。

次に、アカウントの設定画面が表示されます。
クレジットカードの入力欄では「None(なし)」を選びましょう。
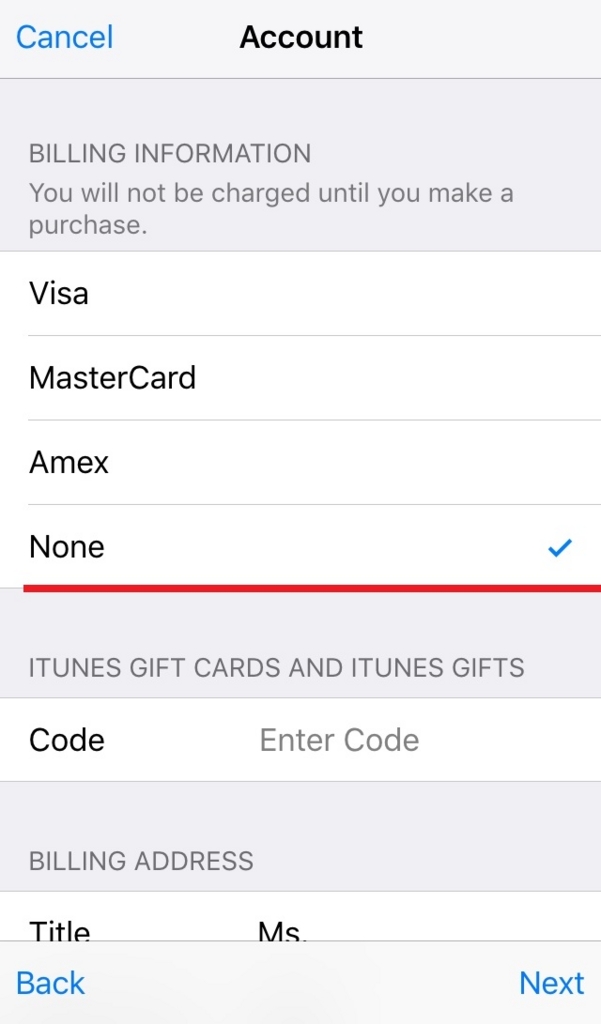
名前と住所の項目は、すべてローマ字に書き直します。もし日本語のままだと、エラーになってしまいます。
「Province(州)」「Postal Code(郵便番号)」はなんでも構わないのですが、州と郵便番号が一致していないとエラーになります。
Provinceは「ON-Ontario」、Postal Codeは「M5B2H1」と入力しましょう。 「Phone(電話番号)」は、右側の番号を7ケタに変えます。
最後に、右下にある「Next」をタップして、「Your Apple ID is now ready to use with the iTunes Store.」というメッセージが表示されれば、準備完了です。もし表示されない場合は、赤くなっている項目を探しましょう。エラーが表示されているはずです。
あとは、App Storeのページにアクセスしましょう。
「GET」をタップすると「INSTALL」と表示されますので、もう一度タップします。なお、インストールが終わった後には、Apple IDの国・地域設定を元の「日本」に戻しておきましょう。
もしインストールできない場合は…
実は以前、Apple IDの設定をカナダではなく「アメリカ」に設定しても、公式アプリをインストールすることができました。
しかし、iOSの仕様が変わってしまい、カナダ以外のほとんどの国では、現地のクレジットカードを持っていないと、設定を変えることはできなくなっています。
今後、カナダでもクレジットカードの情報が必須になってしまう可能性があります。もし、そんなときには、2つの方法を試してみましょう。
1. アメリカで売られている、iTunesカードを使う方法
Amazon.co.jpなどで「iTunesカード 北米版」と検索すると、アメリカで売られているカードを日本でも買うことができます。金額はなんでも構わないのですが、一番安いのは10ドル(約1,000円分)からあります。
先ほどのApple IDの設定画面で「アメリカ」を選び、iTunesカードのコードを入力する欄に、カード裏面にある16ケタのコードを打ち込みます。
あとは氏名・住所などをローマ字に変え、適当な州と郵便番号にすれば、変更することができます。
実はクレジットカードの番号を入力しなくても、現地で有効のiTunesカードがあれば、設定を変えることができるのです。
2. パソコンのiTunesを使って、新しくApple IDを作り直す方法
Apple IDの設定を変更するやり方と比べて、少し面倒ですので、参考までに書いておきます。
- パソコンの「iTunes」→「iTunes Store」→ページ下にある「管理」
- 「国または地域を選択」から「United States」→ページ下にある「App Store」
- どれでもいいので、無料アプリを選んで「GET」
- 「iTunes Storeにサインイン」で「AppleIDを作成」→「Continue」→チェックボックスにチェック→「Agree」
- 「Email(メールアドレス)」「Password(パスワード)」「SecurityInfo(秘密の質問)」「誕生日」を入力
- 「Provide a Payment Method(支払い方法)」で「Payment Type」を「None」
- 「Billing Adress(請求先)」には住所を入力(すべて半角英数字)→「OK」
- Appleから送られてきた認証メールを開いて、「Verity Adress(アドレスの確認)」→新規アカウントからログイン
ただし、こちらの方法も、今後の仕様変更で、クレジットカードの番号が必須になる可能性があります。
日本のディズニー・アカウントでもログインできる!
ダウンロードとインストールが終わったら、公式アプリにログインしましょう。

実は、日本のディズニー・アカウントと、アメリカのディズニー・アカウントは共通化されています。日本のアカウントと同じメールアドレスで、アメリカのアカウントを登録しようとすると、エラーメッセージが出てしまうことがあります。
その場合は、アプリのトップ画面にある「Sign In」をタップして、日本のディズニー・アカウントで登録したメールアドレスと、パスワードを入力しましょう。
すると、住所と「秘密の質問」を入力する画面が出てきます。アカウントの登録に必要な情報ですので、間違えないように注意して入力しましょう。
- Country 住んでいる国→「Japan」のまま
- Address Line 住所(市町村より下)
- City 市区町村名
- State/Territory 都道府県名
- Postal Code 郵便番号
- Security Question 秘密の質問(アカウントがロックされたときに使う。Answerは自分しか知らない答えを入力)
一番下にある、利用規約に同意するチェックボックスをタップして、チェックを入れます。「Save(保存)」をタップすれば、登録が完了します。
なお、アカウントによっては、いきなり利用規約に同意するチェックボックスが表示されますので、すべてにチェックを入れて、一番下の「Save」をタップします。このとき、エラーメッセージが表示されることもありますが、問題ありません。もう一度、ログインすれば大丈夫です。
なお、日本のディズニー・アカウントで「My Disney Experience」へログインすると、氏名の表示が逆になっています。これは、アメリカ式の表記になっているためです。「My Account」をタップして、自分の登録情報を修正しましょう。ローマ字表記に直せば問題ありません。
新しくアカウントを登録する方法は?
「日本のディズニー・アカウントは持っていない」「アメリカのディズニー・アカウントを別に取りたい」という方は、アプリのトップ画面にある「Create Account」をタップしましょう。
すると、登録に必要な情報を入力する画面が出てきます。
- Birthday 誕生日
- First Name 下の名前
- Last Name 苗字(姓)
- Email メールアドレス
- Country 住んでいる国→「Japan」を選択
- Address Line 住所(市町村より下)
- City 市区町村名
- State/Territory 都道府県名
- Postal Code 郵便番号
- Password 希望するパスワード(6文字以上の英数字の組み合わせ)
- Confirm Password 確認のため、同じパスワードをもう一度入力
必要事項を入力して、規約に同意するチェックボックスにチェックを入れ「Create My Account」をタップすれば、登録完了です。
どんなことができるの?
公式アプリでは、以下のサービスが提供されています。
- アトラクションの待ち時間を確認できる。
- アトラクションなどの位置や、行き方を調べることができる。
- ファストパス・プラスを予約できる。
- ショーやキャラクター・グリーティングの公演時間を確認できる。
- レストランを予約できる。
- レストランやショップの営業時間を確認できる。
- フォトパスのカメラキャストがいる場所を確認できる。
- チケットを買うことができる。

アトラクションの待ち時間もマップに表示される。©Disney

ショーの公演場所や、次の公演スケジュールも簡単に調べられる。©Disney
公式アプリで時間の節約を!
ウォルト・ディズニー・ワールドは、東京ディズニーリゾートのように、公式ウェブサイトで待ち時間を確認することができません。アトラクションやインフォメーションボードへ行って、わざわざ待ち時間を見るのは面倒ですよね。
もし公式アプリがあれば、あまり動かなくても、簡単に待ち時間を確認したり、道順を調べたりすることができます。レストランの場所や営業時間も、簡単に調べられます。

©Disney
ウォルト・ディズニー・ワールドでは、パーク内や直営ホテル、ショッピングエリアなどで、無料のWi-Fiサービスを利用することができます。もちろん、登録やログインなどの必要はありません。ただし、混雑している場所や、連絡バスなどでは、通信ができないこともあります。
公式アプリを使って、ウォルト・ディズニー・ワールドで楽しく過ごしてくださいね。

©Disney